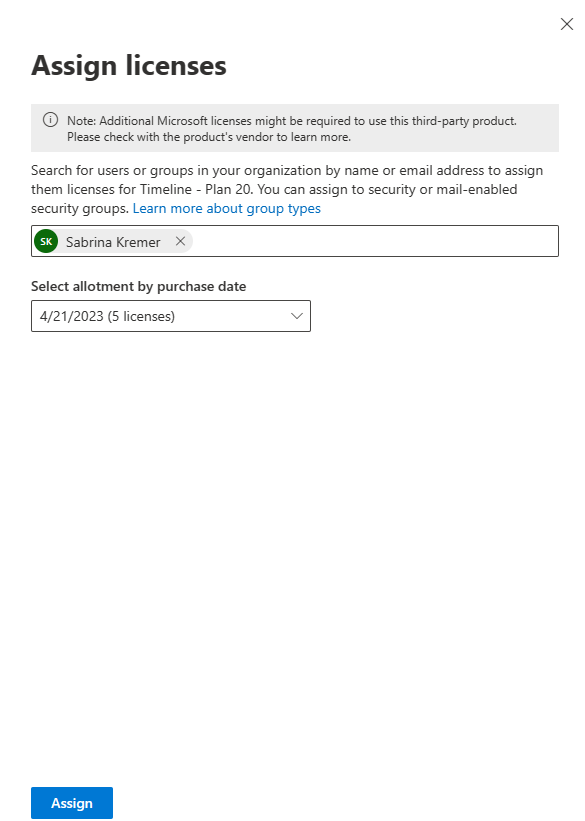Using AppSource to get trials or purchase Stratada’s custom visuals for Power BI involves a few steps that we outline below.
First, login to AppSource and go to the plans page for either the Timeline or Taskboard visual. Browse the available plans and select the best one for your needs based on the number of license subscriptions you plan to purchase.
Each time you place an order, the number of licenses you are purchasing in that order will determine which plan you would use. If you want 5 licenses on your first purchase, you’d need to use the P1 plan.
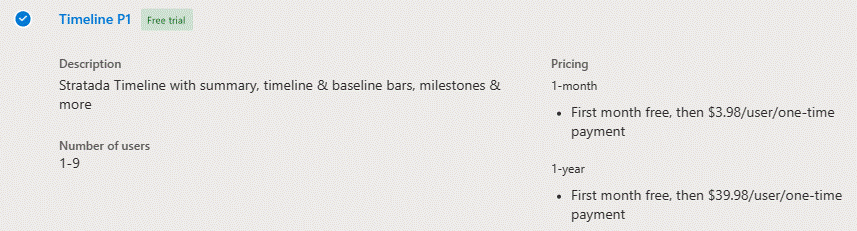
On the next screen select a billing term, recurring billing On or Off, and enter the number of users:
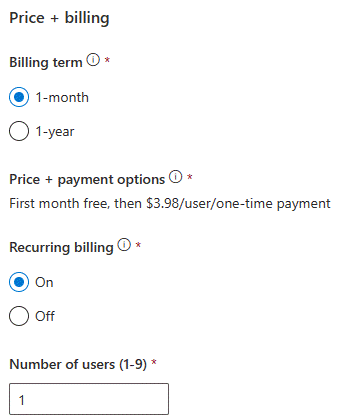
On the next screen choose a payment method, then click accept agreement and place order:
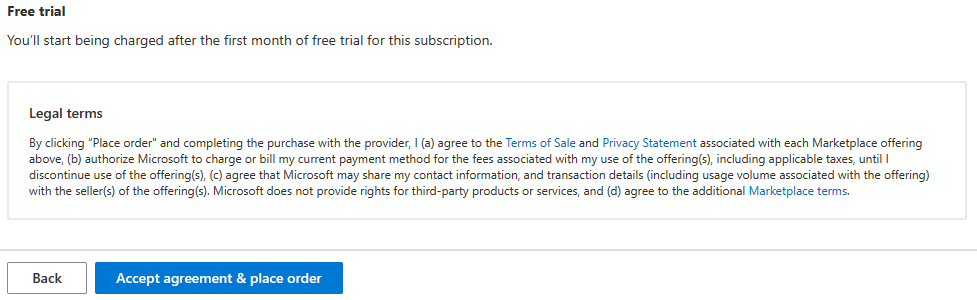
You should now see a screen like this, so next you can click Assign licenses. Note that only a Microsoft 365 user with administrator permissions can assign licenses:
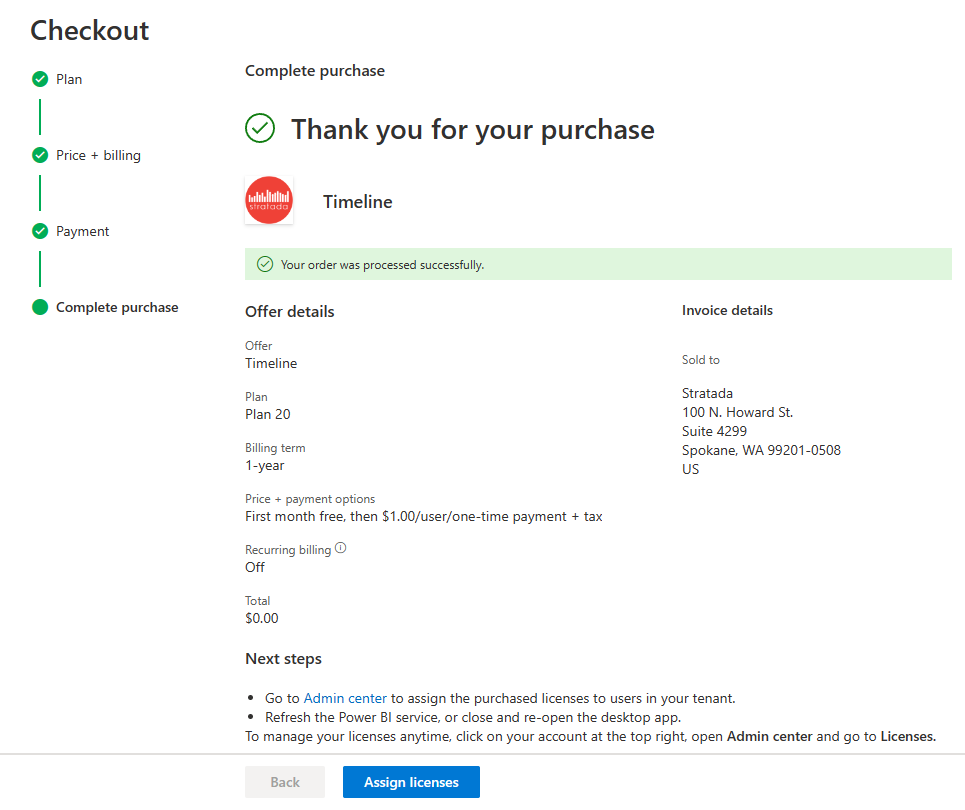
You should be taken to the licenses page of the Microsoft 365 admin center
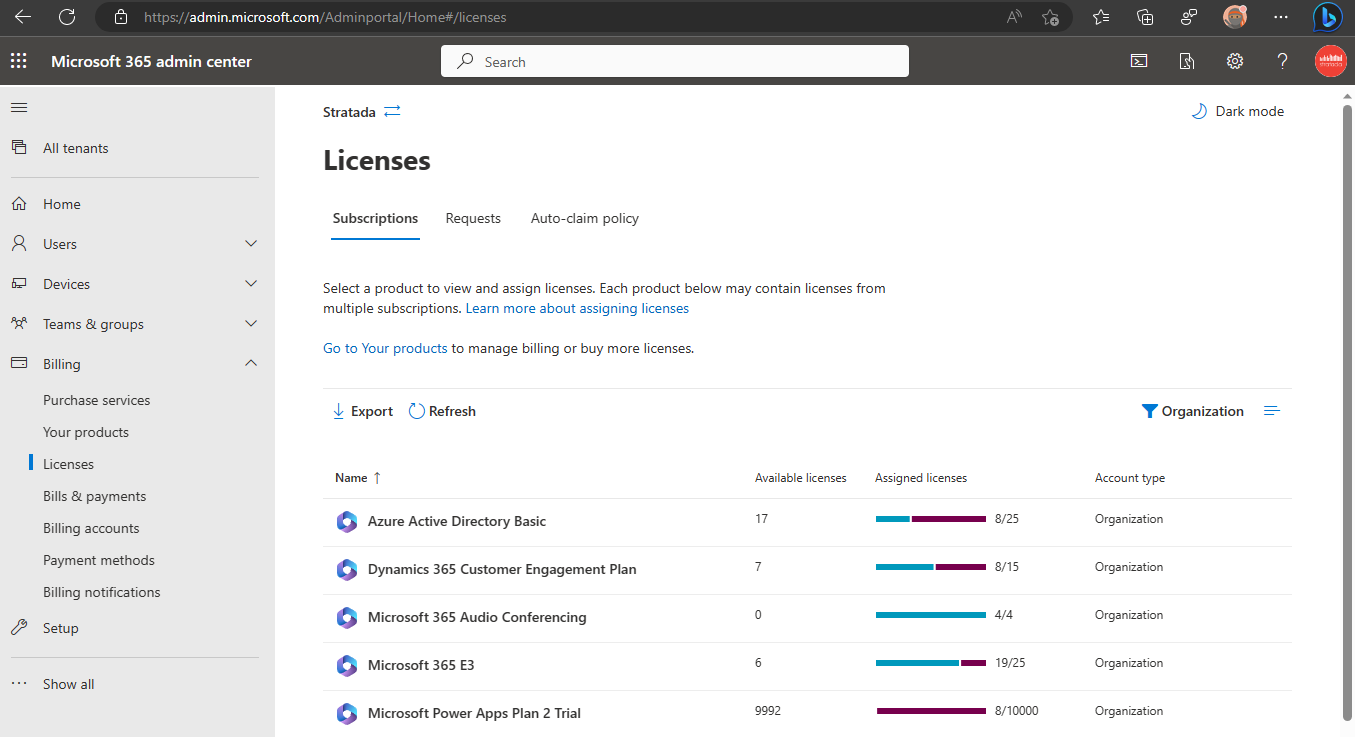
If you don’t see your new custom visuals licenses, you may need to clear this filter:
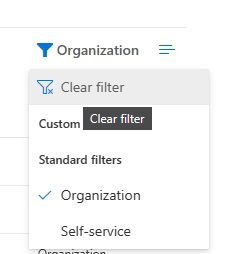
Select the licenses you want to assign:
On the next screen click + Assign licenses
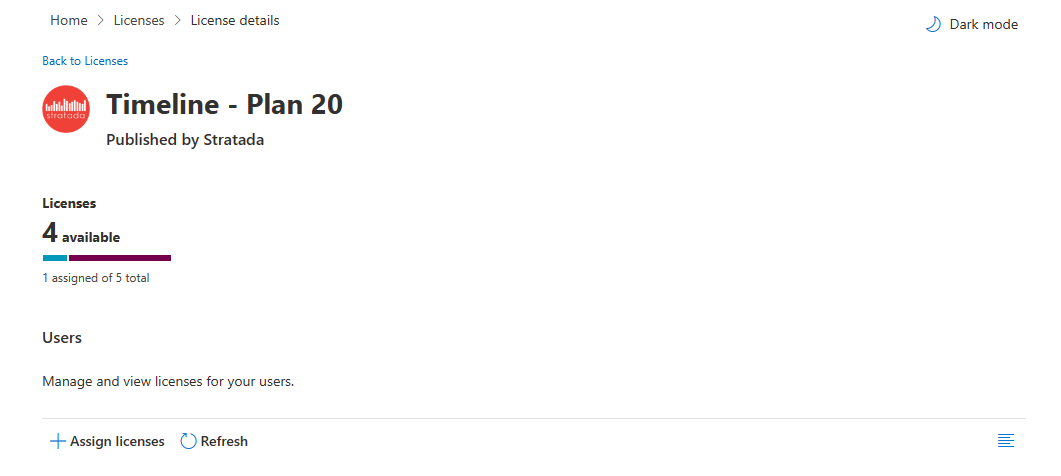
Search for and select the user:
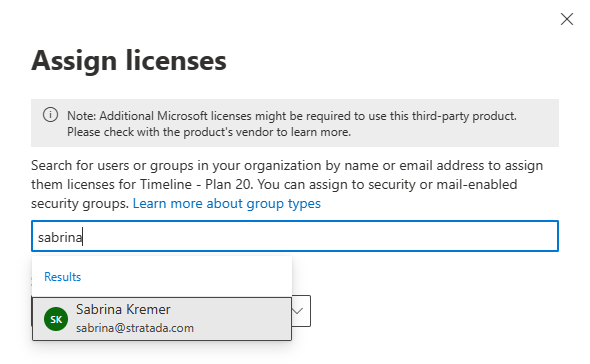
Click assign: