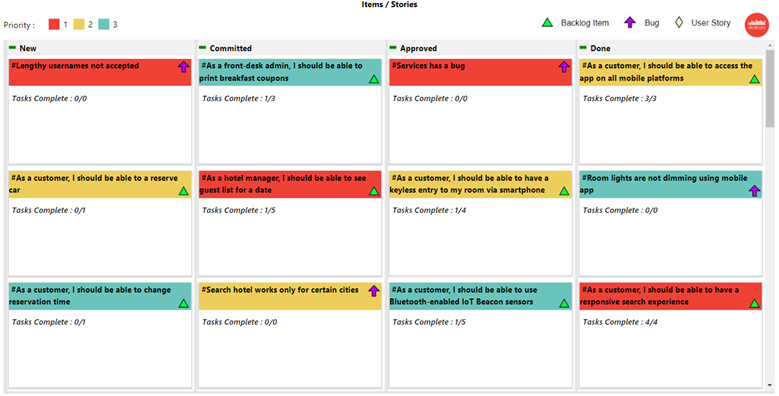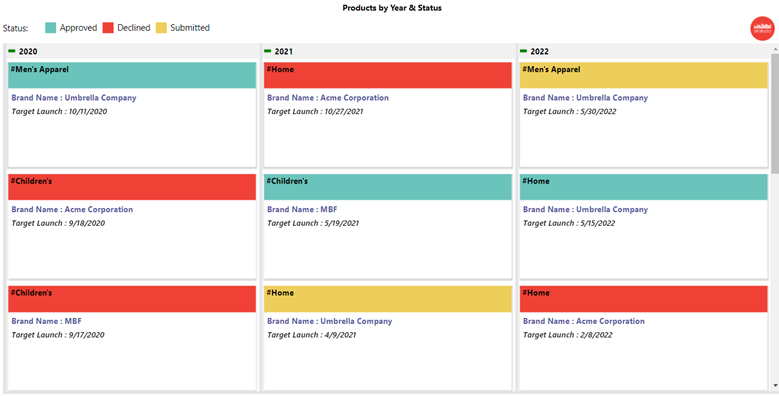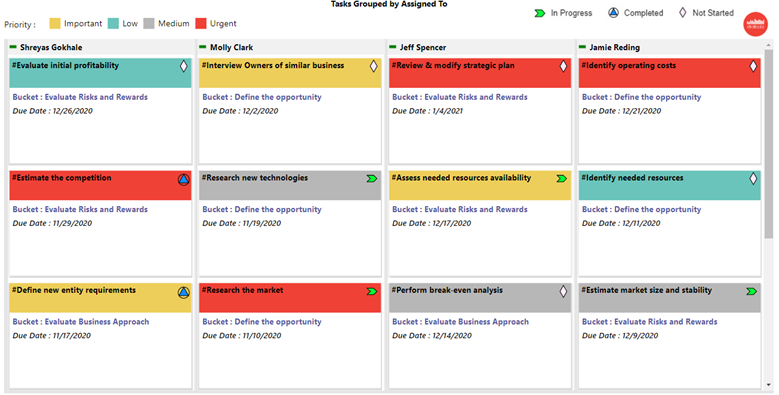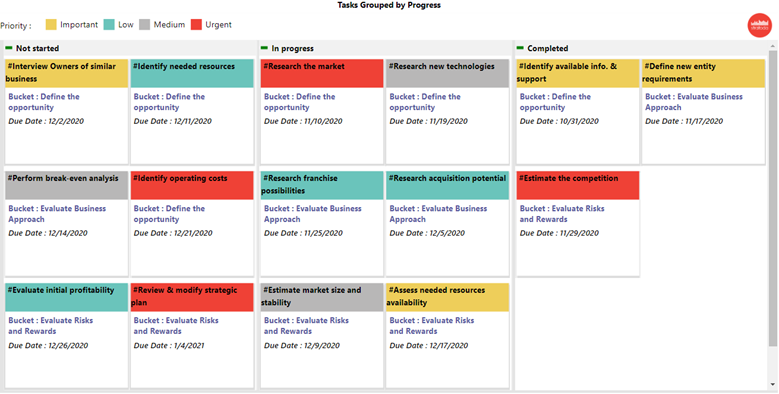The Task Board is a custom visualization by Stratada that enables an Agile view. It helps in keeping track of Work Items, Stories, Bugs, Issues, Tasks in progress, their status and type along with the assigned watchers. It allows to share the work plan and progress with the stakeholders. You can add any information to the cards and set categories and color metrics accordingly.
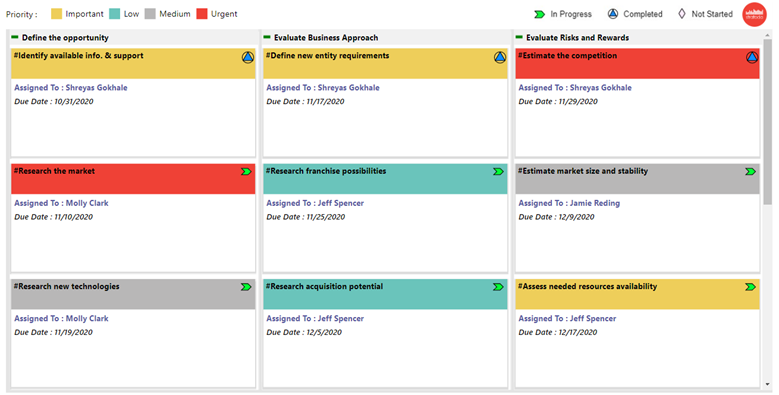
The visual can be configured to show the following data :
Note : All the fields used for the Task Board must be Columns and NOT Measures. If you are using data from more than 1 table, the tables should be connected to each other.
- Buckets (Optional)
This is used to categorize the Tasks, Issues etc. into different columns. In the above picture, Tasks under one phase are in one bucket. The 3 phases (buckets) are – ‘Define the opportunity’, ‘Evaluate Business Approach’ and ‘Evaluate Risks and Potential’.

- Card Title (Required)
This is a required field and can be used to display Name of the Task / Issue. You can also use it to show the Task Number or other unique identifier.
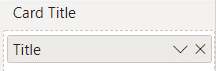
- Card Text 1, Card Text 2, Card Text 3 (Optional)
These 3 fields are optional and can be used to display additional information about the Tasks, Issues etc. In the above picture the name of the person to whom the task is assigned (assignee) is displayed in Card Text 1 and Due Date is displayed in Card Text 3 field. You can display any numerical / text data in these fields.
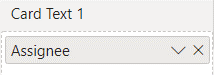
- Card Category (Required)
This is a required field and is used to categorize Tasks, Issues etc into different Types. While the ‘Buckets’ field puts items in different columns, the legend of the visual is governed by Card Category field. A different color can be used for each category and the legend can be formatted in Format options. In the Task Board above, each Priority is assigned a distinct color.
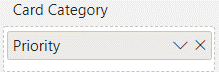
- Card Icon (Optional)
This field gives you the ability to display an icon in the top right corner of the Task Board. You can add any metadata to this field (text, number, binary). When you hover over the icon, the data is displayed in the Tooltip. In the picture below, the progress of a Task is shown by different colored icon.
- Cards Sort By (Optional)
This sorts the cards in ascending or descending order. Typically, the Due Date / Start Date column from the data is used in this field.
Note : This field only sorts the cards inside the bucket. You can arrange the buckets in the order of your choice from ‘Bucket Settings’ in Format Options. This is explained in the next section.
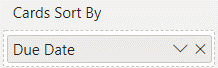
Formatting Options :
- Card Settings
You can set the number of columns in each bucket. The Card Height, Card Header Height and Card Color can be set as per your needs. If you are using ‘Cards Sort By’ field, you can toggle ‘Sort Ascending’ On / Off from here.
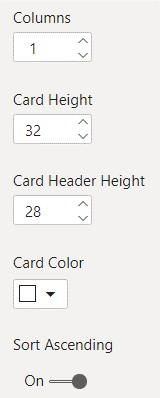
If you are using Task Number / Task Outline Number in Card Title field, you will get another toggle option ‘Task Number Sorting’. Turning this on will sort the cards in numerical ascending order of Task Number.
- Font Settings
You can select color and size of all the fields used in the Task Board from here
- Category Colors
You can set a different color for each category from the standard unlimited color picker.
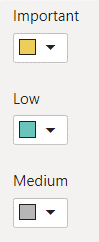
- Legend
You can enter the Legend Name and set the text size, color of your choice.
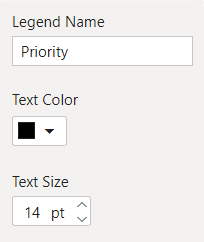
- Task Icons
You can choose from more than 40 exotic shapes as Card Icons. Also, you can set a different color for each Icon from the unlimited color picker.
*Icon shapes other than diamond are only available in the Professional version of the Taskboard
- Bucket Settings
Here you can set the bucket width to a certain fix value. Every bucket in the Task Board will be of corresponding width. If the buckets do not fit on the canvas, a scroll bar will appear on the bottom of the Task Board to accommodate the extra buckets. When you toggle the ‘Custom Sort’ option On, you can drag and arrange the individual buckets in order of your choice. Have a look at the GIF below for better understanding.
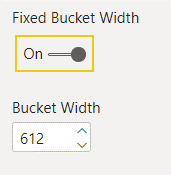

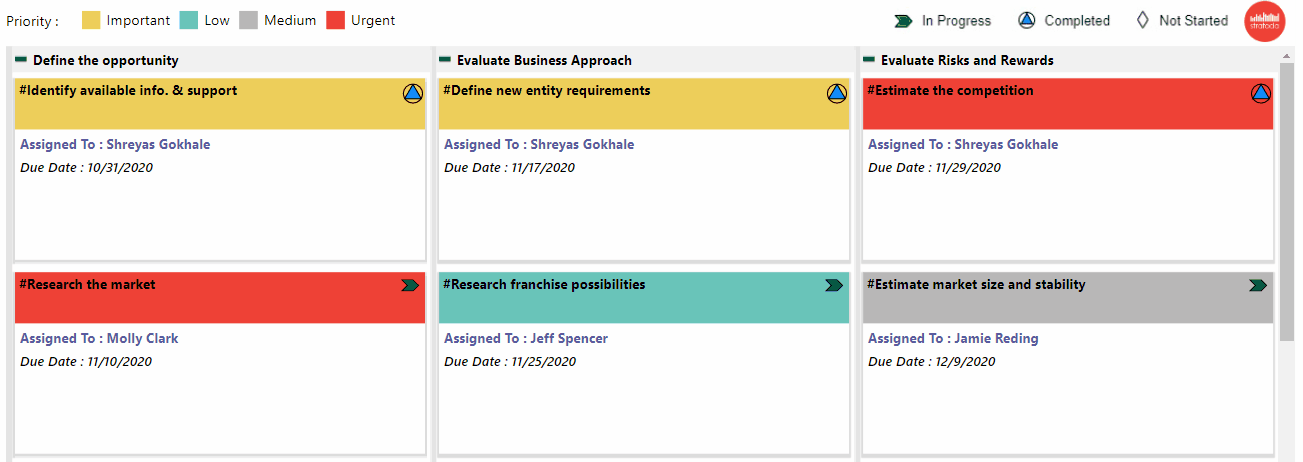
*Card Custom Sort is only available in the Professional version of the Taskboard
Additional Settings :
- You can collapse any bucket by clicking on the small green – sign in the top left corner of each bucket. After collapsing a bucket, total number of cards in the bucket are displayed. Have a look at the below GIF for better understanding :
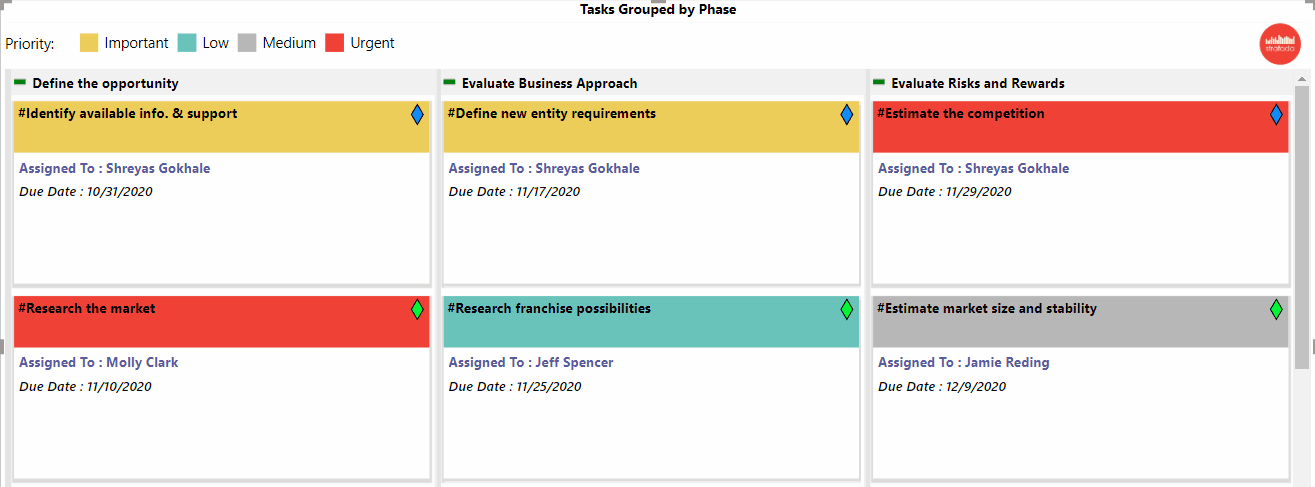
Note:
The Stratada Task Board available on App Source is the standard version. It has the following limitations :
- A maximum of 3 buckets and 10 cards per bucket are supported in the standard version. If your data has more items, you will get a warning dialog box.
- Only 1 Icon Shape (Diamond) is available for Task Icons.
- The buckets cannot be arranged through drag and drop.
Our Pro Version supports buckets and cards per bucket limited only by Power BI limitations. You can choose from more than 40 shapes for Card Icons. In addition, the buckets can be sorted as per your requirements through drag and drop.